ChartFlow Navigation Basics
Student Navigation
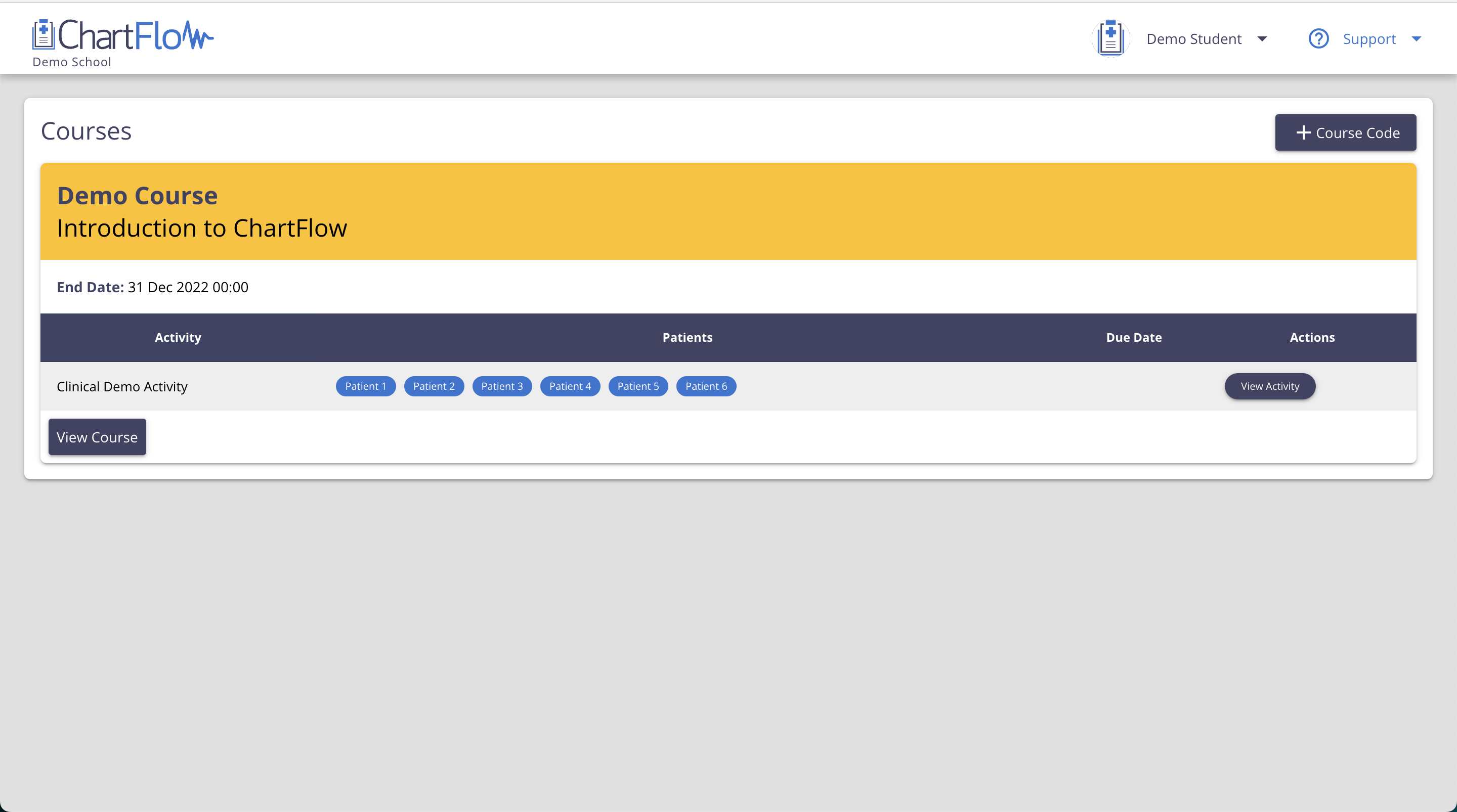
- Students will see just their Courses on their homepage. There is no left menu to streamline the Student Experience.
- The Student Home Page displays all their enrolled courses and activities.
Instructor Navigation
- Adjuncts, Instructors, Admins, and all other account types will see a left menu that displays the following:
🏠 Home:Navigate quickly to existing Courses for Grading and Student View. New Users will see a Home Page that directs them to create their first Course or they can be invited by another instructor to join a course.📚 Courses:View all Courses you've created or have been added to as an Instructor from this page. Courses are displayed in a table.🏢 Organization:This tab is only visible to instructors with an organization admin role. Here, admins can manage all organization settings including Details, Licenses, Campuses, Programs, Users, and Courses as shown in the tabs at the top of the page.📋 Templates:View, edit, and create patient, course and activity templates from this toggle menu. For more information see our help pages on patient, course, and activity templates.
- Action buttons - A green button that appears after initial documentation in fields like Allergies, Immunizations, Orders, MAR, and Appointment scheduling. It allows you to add further details or update the status of your entry.
- After navigating to a page, you can click the X at the top right of any page to return to the previous screen.
- You can also click the ChartFlow logo at the top left to return to your Home page.
Patient Chart Navigation
-
Students completing an Activity or Instructors utilizing Student View will see the same Patient Chart.
-
The left menu always lists flowsheets, forms, and sections of the Patient's Chart. For New Patients or those without a Visit, you'll see fewer flowsheet tabs. Once a patient has a visit and you're in that visit, many different flowsheet tabs will appear. Certain sections (i.e., Patient Details & Visit History) are always visible, while others only appear if relevant to the Visit Type.
-
You'll find all navigation related to the Visit in the light blue area of the Patient Header.
- Please note - fields that exist on multiple flowsheets & forms will share data. You'll find more specific details on how our Patient Chart functions in our Patient Chart Guide.
That covers the basics of navigating ChartFlow. As mentioned above, we designed our system with consistency in mind—so once you've learned one page you've learned them all.
Please review our Product Reference in our Help Site for more in-depth articles on Courses, Activities, Grading, the Patient Chart, or anything else.
If you have any questions, feedback, or need assistance, please don't hesitate to reach out to our support team at [email protected]
We're here to help!


